APU上切西瓜!网友E350实战Android系统
Android和IOS上的“切西瓜”“愤怒的小鸟”“植物大战僵尸”都是常用的游戏,而在手机上由于屏幕实在太小了,因此有网友通过用APU实现Android系统,在电脑上通过虚拟机实现“大屏幕”版的“切西瓜”,让APU带来更多的应用。 首先安卓 Android 系统有三种:
一 . 把系统直接安装在硬盘中,直接引导启动。(如果弄错了有可能把硬盘上的资料全没了,所以大家要小心哦)
二 . 直接用 U 盘启动无需安装。(但不能保存设置和数据,重启后就没有了)
三 . 在 WINDOWS 系统下使用虚拟机安装。(此方法最保险,可体验 Android 系统又能保护硬盘数据)下面小弟就以此方法进行体验。
准备的软件以及系统: Android X86 ISO 和虚拟机软件(推介 VMware Workstation ),下面网友介绍详细的安装教程。
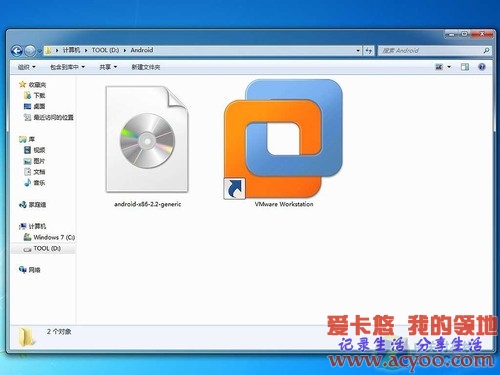
VMware Workstation虚拟机可以帮我们实现模拟
首先进入 VMware Workstation -新建虚拟机。
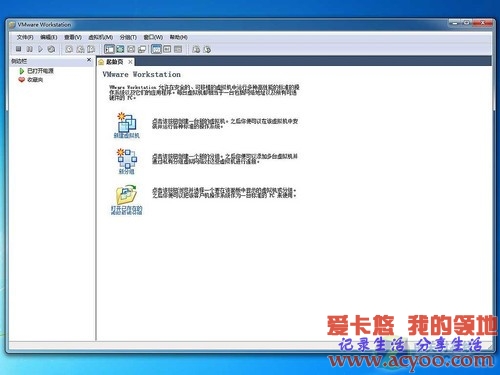
选择新建虚拟机
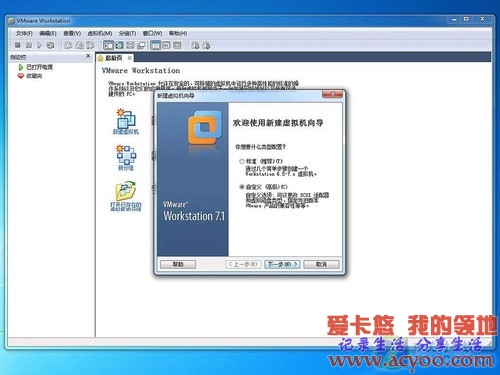
选择自定义设置
然后选择兼容版本,选择最新。

选择兼容版本
选择ISO文件,软件自动判断这是什么系统。

选择驱动器以及镜像文件
指定系统安装路径安装。
处理器以及内存部分的设置
首先是处理器的设置:

选择处理器设置
选择你的处理器核心数,梅捷 APU-E35 拥有双核芯处理器。
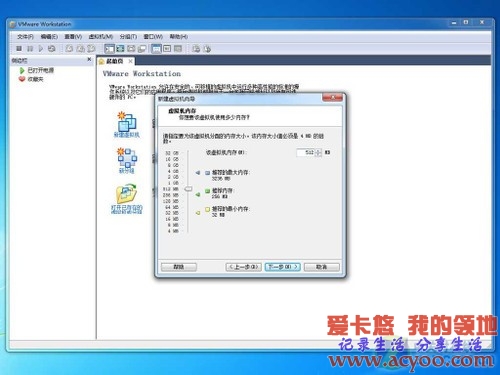
内存划分
平台拥有4GB内存,划分了512MB给它。

网络设置
安卓系统的安装过程
下面进入安卓系统的安装过程:
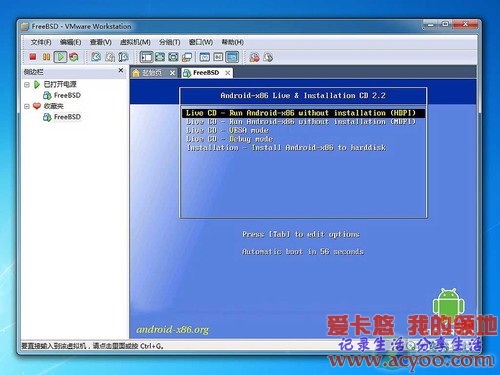
选择安装安卓系统
虚拟机自动重启读取ISO,选择 installation-install android-86 toharddisk 安装系统。

划分分区
新划分的硬盘等同于新购买的硬盘,需要自行分区以及设置引导。然后选择 write 一直按回车,系统便安装完毕。

正式进入安卓系统
进入系统,一个安卓系统完美安装完毕。此时还需要对系统设置一下更换系统语言,详细我就不说,系统相比微软更容易使用。

|

|
成功运行植物大战僵尸以及愤怒的小鸟

安卓版水果忍者
APU在 WINDOWS 7 系统下跑虚拟机并安装 Android 系统不显得卡,其中运行应用十分流畅,为你的爱机安装个 Android 系统也是个不错的选择。这样一来便增加了自己平台的应用,还可以带来更多的乐趣。
来踩踩,沙发一下了。