用Vitralbox创建虚拟机安装Win8预览版
安装VirtualBox 创建和设置虚拟机
去年微软发布了Windows 8开发预览版,很多朋友既想尝鲜,又害怕一旦安装不顺利自己的系统也没办法恢复,用虚拟机来尝试新系统是个不错的方法。下面我们一起试试用虚拟机软件拟机Vitralbox安装Win8预览版。

软件准备
我们需要准备虚拟机软件Oracle VirtualBox(官方下载)。目前开源虚拟机VirtualBox4.1.8发布 支持Win8,经试用,VirtualBox 4.06 和 4.012版本也可以安装Win8预览版。
除了虚拟机,Windows 8开发者预览版自然是必不可少的。

安装VirtualBox 创建和设置虚拟机
VirtualBox软件的安装很简单,中间会询问是否安装通用串行总线控制器、Oracle Corporation Network Service等。
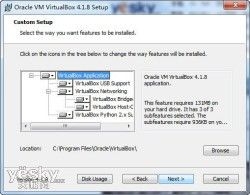

安装完成后运行VirtualBox,在 Oracle VM VirtualBox Manager窗口中点击“新建”按钮。
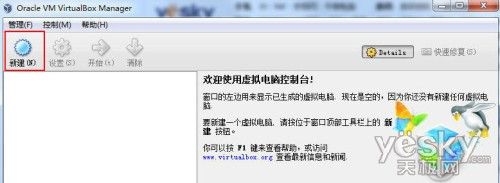
在新建虚拟电脑向导中的“虚拟电脑名称和系统类型”窗口中输入虚拟机名字,操作系统选择Microsoft Windows,如果你要虚拟的是32位版本的Windows 8,那么就在下拉框里面选择 Windows 7;如果安装的是64位版本的Windows 8,就选择Windows 7 64位。
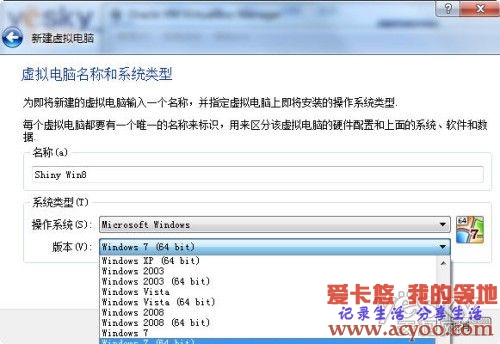
接下来设置虚拟机的内存设定,如果内存是2G或者4G以上,建议选择1024MB。如果内存不够大,设定为默认的512MB内存也可以。然后再点击下一步。

下面为虚拟电脑创建可引导的硬盘,选择“创建新的虚拟硬盘”。点击下一步。
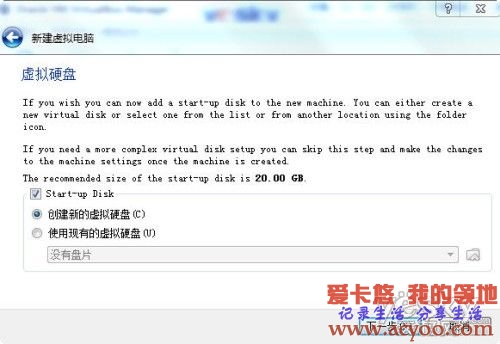
在虚拟硬盘类型这一步里面,有动态扩展和固定尺寸两个选项,选择动态扩展,这样系统会根据实际需要订货配置。
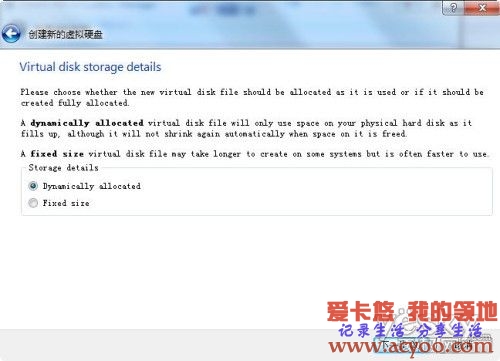
下面指定虚拟硬盘所在位置和空间大小。点击”位置“右面的那个资源管理器图标按钮,可以自由指定存放虚拟机硬盘文件的路径位置。安装Win8后虚拟机文件可能会大于10G,根据自己的硬盘空间选择合适的空间尺寸,建议大于20G。

最后软件会给出即将创建的虚拟机的所有信息,确认无误后点击Creat(创建)即可。

在完成上面的步骤后,Oracle VM VirtualBox Manager窗口中就会出现指定名称的虚拟机。接下来我们对它做一些设置,就可以安装Win8系统了。
VirtualBox的设置
在Oracle VM VirtualBox Manager界面中点击刚才建好虚拟机,点击“设置”按钮(黄色齿轮)。这里需要特别注意两个设计项目:系统和显示。
“系统”里面有三个标签:主板、处理器、硬件加速。“主板”标签中记得启用IO APIC,不需要用到软驱启动可以取消。这里还可以调整内存分配,
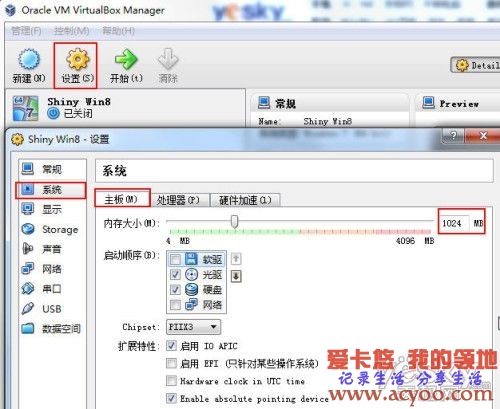
“处理器”标签中,大家可以根据自己的电脑配置情况选择CPU数量(如多核CPU可以选择大于1的CPU个数),扩展属性里勾选启用PAE/NX。
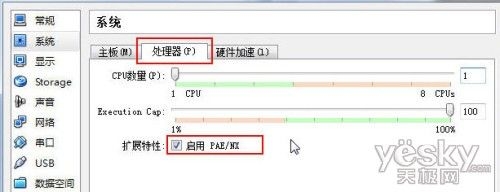
“硬件加速”标签中勾选的“启用 VT-x/AMD-V”和“启用 Nested Paging”。
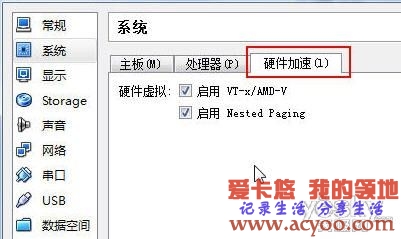
点击左边“显示”按钮,如果条件允许,推荐设置显存大小为到128MB,64MB也可以,勾选“启用3D加速”。
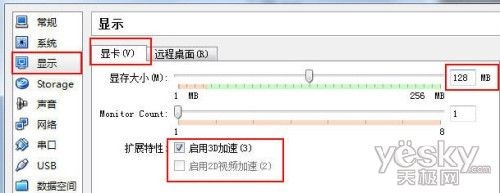
这样,我们就完成了安装Win8系统前的虚拟机安装和设置。接下来就是安装Win8预览版的时候啦!
来宝地学习一下