用Vitralbox创建虚拟机安装Win8预览版
用Win8系统ISO镜像文件安装Windows 8
在Oracle VM VirtualBox Manager 里面点中我们刚才创建和设置好的虚拟机,点击“开始”按钮(绿色大箭头)。
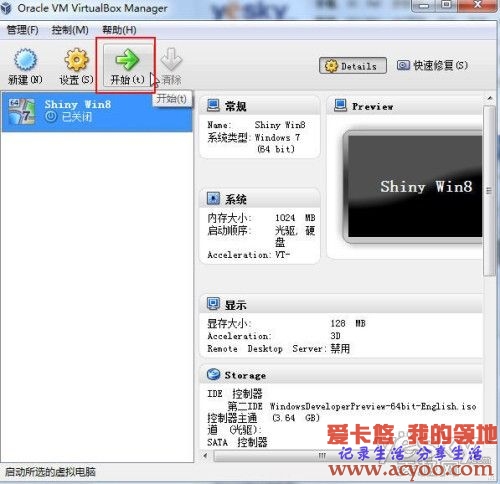
第一次运行会有一个“首次运行向导”,在“选择安装介质”界面,可以使用装有刻录光盘的光驱路径,也可以点击右边的“浏览”按钮,直接选择本机上下载的ISO文件。
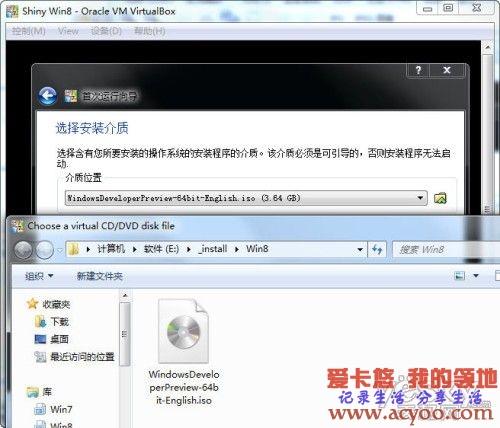
如果第一次运行没有选择,后面的运行将不会出现“首次运行向导”,这时候我们只需要选择菜单“设备-分配光驱-选择虚拟光盘文件”,然后选择iso文件位置就可以了。
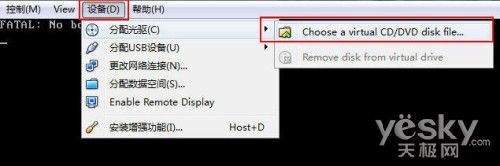
确认后,VirtualBox虚拟机开始进入安装界面。经过黑色背景的类似DOS界面的加载以后,我们就会看到Win8的安装界面。
语言只能选择英语,时区可以选择Chinese [Simplified, PRC],键盘设置会自动匹配。
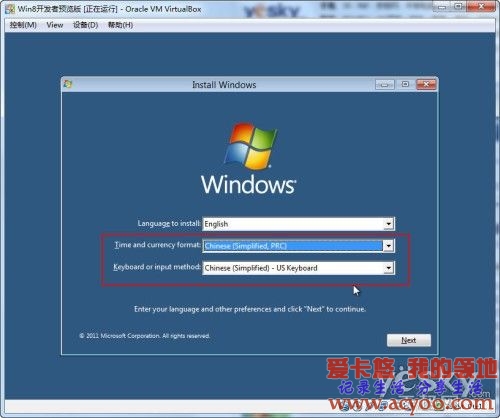
特别提醒:如果想在虚拟机和当前系统两个位置切换鼠标,按用右边的 Ctrl 键就可以了。

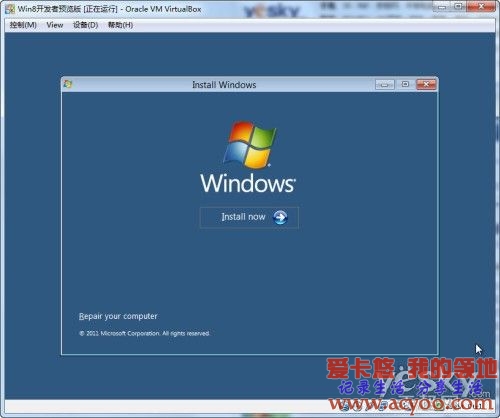
点击“Install Now”之后,会进入一个安装协议,勾选左下角的同意,继续点击下一步,会出来一个选择窗口,问你是要选择什么样的安装方式,不要选升级安装,选择定制安装(Custom)。
经过驱动器选择,进入复制文件和安装。版权提示界面选择“I accept the license terms ”。
耐心等待。
在电脑命名界面可以给自己的电脑取个喜欢的名字。
登录界面如下,建议使用Windows Live ID,也就是MSN帐号。
大功告成!终于看到Win8系统的Metro界面啦!



这样,我们在虚拟机Vitralbox中就安装好了Win8预览版,赶紧试试这个全新的系统吧!
来宝地学习一下